Graduate Student Profiles
We have adapted the UBCMS faculty profile template to display information about PhD and MD/PhD graduate students.
Use these instructions to create and maintain profiles of the PhD students in your program, division or department.
Creating profiles
Create the folders in your shared content area
You'll need two folders: one for current PhD students, another for your alumni.
If they don't exist already, create them in the shared content area for your website.
Create folders within those two folders for groups (ie graduation year for alumni) that your students may fall in.
Create a new individual profile from the master template
- Go to the Templates folder in shared content.
- Click on "Graduate Student Profile", then click Copy and Paste.
- Change the Copy name to the student's name. Please follow this standard naming convention: lastname dash firstname dash initial (optional).
e.g. /content/shared/sphhp/rehabilitation-science/profiles/faculty/bull-victor.html
e.g. /content/shared/sphhp/rehabilitation-science/profiles/faculty/bull-victoria-s.html - Change the To field to the appropriate folder in your shared content area.
Edit the new individual profile
Mouse over the section that shows the “Student Name” and image placeholder. Double-click to open the editor.
- Change Display name to the student name in Firstname Lastname format.
- Enter the student’s UB email in the Email field.
- Switch to the Professional tab.
- Enter the student's thesis title in the Interest/Activity box. Use "TBD" yf they do not have one.
- Switch to the Image tab.
- Place their photo from the digital asset manager or upload it from your computer.
- Switch to the Image Properties tab.
- Enter the student's name (Firstname Lastname) in the Alt text field.
- Click OK to save your changes.
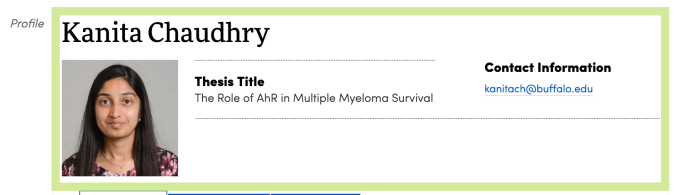
Your edited profile should look similar to this example.
Enter research information
- Mouse over the content under the Research tab and you'll see a highlight box that has Go to source of "Research" in the upper right corner. Click on that link to open the research area.
- Fill in the content of that page.
- Enter their thesis description under Research Description.
- Enter their advisor's name and link to the advisor's faculty profile in the list component under Thesis Advisor.
- Link to the students department(s) in the list component under Departments.
- Close the page when you've entered all information.
Enter publications and presentations
- On the student profile page, click the Publications tab.
- Click the reload icon (circular arrows on the lower right of the sidekick).
- Mouse over the publications area and click on Go to source of "Publications".
- Enter the publications, presentations, et cetera, in the content areas on the page.
- Close the page when you've entered all information.
Enter personal information and accomplishments
- On the student profile page, click the Overview tab.
- Click the reload icon (circular arrows on the lower right of the sidekick).
- Mouse over the overview area and click on Go to source of "Overview".
- Enter the appproriate information in the content areas on the page.
- Close the page when you've entered all information.
You do not have to complete all the sections under tabbed areas: You can delete those where there's no information or it does not apply to your students.
You can also add new subheads under the tabs as necessary.
Build the profile page in your site
- Create a new page in your site. Use the "Two column (wide on right)" template.
- Add a Content Optimization Container to the page.
- Open the Content Optimization Container.
- Set CSS Classes to "student-profiles".
- Close the Content Optimization Container.
- Add a List component to the page.
- Move the List to inside the Content Optimization Container.
- Open the List component.
- Set Build list using to Child pages.
- Under the Child Pages tab, set Parent page to the folder in shared content that contains your student profiles.
- Click on the List tab.
- Set Display as to Teasers: Directory (with interests).
- Close the List component.
- Add a Shared Content Reference container to the page.
- Open the Shared Content Reference container.
- Set the Reference path to "/content/shared/smbs/code/student-profile-formatting".
- Close the Shared Content Reference container.
Publishing profiles
Once you've built all your profiles, email smbs-webteam@buffalo.edu to request publication of the profiles. Include the:
- URL to the folder containing your profiles
- URL to the profile page in your site
You can also submit individual profiles for publication via the publication workflow process.
Moving graduates to alumni folders
Email smbs-webteam@buffalo.edu when you want to move graduates to the alumni folder. In your email, list the CMS URLs for each profile to move and where they should be moved.