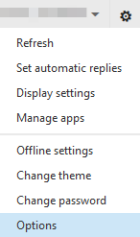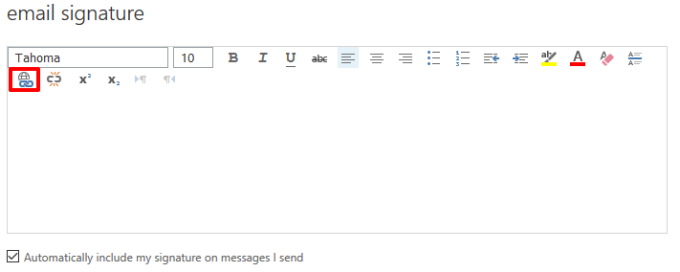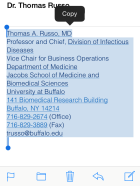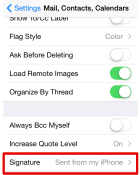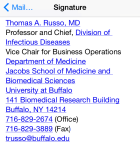Create Your Email Signature
Create a professional signature that includes hyperlinks to important information about you, your department, the school and the university.
If you follow our guidelines — and pay special attention to our instructions on hyperlinking — your email signature has the potential to bolster your online presence and strengthen communication with your contacts.
Sample Email Signatures
If you’re a faculty member in a basic science department, this is how your email signature might look:
Terry D. Connell, PhD
Professor
Department of Microbiology and Immunology
Director, Recruiting and Admissions, PhD Program in Biomedical Sciences
Director, Summer Undergraduate Research Program
147 Biomedical Research Bldg.
Jacobs School of Medicine and Biomedical Sciences
University at Buffalo
Buffalo, NY 14214
716-829-3364 (Office)
connell@buffalo.edu
If you’re a faculty member in a clinical department, your email signature might look similar to this:
Anne B. Curtis, MD, FACC, FHRS, FACP, FAHA
UB Distinguished Professor
Charles and Mary Bauer Professor and Chair
Department of Medicine
Jacobs School of Medicine and Biomedical Sciences
University at Buffalo
100 High Street
D2-76
Buffalo, NY 14203
716-859-4828 (Office)
716-859-4850 (Fax)
abcurtis@buffalo.edu
Formatting Your Signature
Areas of Your Signature
Your signature should have two areas that convey important information to your contacts:
Name, Terminal Degree
UB In-House Title
Department/Division
Additional Titles and Positions
Street Address
University at Buffalo
Buffalo, NY Zip Code
XXX-XXX-XXXX (Office)
XXX-XXX-XXXX (Fax)
UBITName@buffalo.edu
The first area should include your name and terminal degree, your UB in-house title and your department. Include your division, if applicable. If you hold additional professional titles, include them in the first area of your signature.
The second area of your signature is the place to list your address, phone numbers and UB email address.
Be sure to include a line that says “Jacobs School of Medicine and Biomedical Sciences” in your signature. You can place it under your department in the first area, or include it below your address in the second area.
Use Hyperlinks
When you include hyperlinks in your signature, every email you send becomes an opportunity for your contacts to visit Web pages that contain rich information.
We recommend that you:
- Link your name to your faculty profile. Your faculty profile is a powerful tool that — if updated regularly — can convey meaningful information about you to your contacts.
- Find your department’s website and link your department’s name to it. This allows your contacts quick access to your department’s training, research, facilities and faculty.
- Include hyperlinks to the Jacobs School of Medicine and Biomedical Sciences and the university’s website.
- Link the word “Buffalo” to the school’s Web page about the city of Buffalo. The link will invite your contacts — especially prospective students, trainees and faculty — to learn more about the benefits of living, training and working in Buffalo.
If you include additional professional titles in your signature, include links to affiliated websites. For example, if you direct a UB fellowship or doctoral program, link to your program’s website, offering your contacts the chance to learn more about UB training opportunities.
Maintain Professionalism
Your email signature is an element of your professional profile and helps brand the medical school and its programs. To ensure that your signature looks polished and appropriate:
- Use Arial in 10 point font.
- Avoid nonstandard, ornamental and script fonts such as Comic Sans, Papyrus, Impact and Brush Script MT.
- Place degrees and certifications directly after your name.
- Exclude links to personal pages that do not represent your work with, or at the university.
- Exclude personal quotations, philosophical statements, social media links and images.
Adding Your Signature to Microsoft Outlook
Learn how to add your signature to your outgoing email using the Microsoft Outlook email client, the Outlook Web App and your iPhone.
1. Create a new email.
2. Inside the Message tab, click Signature.
3. You should now see the Signatures and Stationery window.
4. If you already have a signature created, move down to the Edit signature section. If you have not created a signature, click New. Enter a name into the New Signature window. Select OK.
5. Type your signature into the Edit Signature section.
6. To add links to your signature, highlight sections of text and click the Insert Hyperlink button.
7. The text you have highlighted will appear in the Text to display field. Enter your desired Web address in the Address field. Click OK.
8. Under Choose default signature:
- In the Email account list, choose an email account to associate with the signature. The email account you select should be the account you use for all of your official school and university communications.
- In the New messages list, choose the signature that you want to be added automatically to all new email messages. If you don't want to automatically include your signature, choose (none).
- In the Replies/forwards list, choose the signature that you want to be added automatically when you reply to or forward messages. Otherwise choose (none).
12. Click OK.
1. Log into the Outlook Web App. Click on the gear icon beside your name in the top right corner.
2. Click Options.
3. On the left side, select Settings.
4. Type your signature into the email signature section.
5. Click the Automatically include my signature on messages I send checkbox.
6. To add links to your signature, highlight sections of text and click the Insert Hyperlink button.
7. Enter your desired Web address in the pop-up window. Click OK.
8. Click save.
1. Set up your signature on your computer using one of the methods above.
2. Send yourself an email that includes your signature at the bottom.
3. Open the email on your iPhone using its Mail app.
4. Press and hold your finger over the signature until text-selection options appear. Use your finger to highlight the entire signature. Tap Copy.
5. Press your phone’s home button. Select Settings. Swipe down to Mail, Contacts, Calendars.
6. Swipe down and select Signature “Sent from my iPhone.”
7. Delete “Sent from my iPhone” from the text field.
8. Paste the signature into the text field by pressing your finger over the text field until the Paste option appears. Tap Paste.
Contact Staff in Your Department for More Help
If you need further assistance setting up your email signature, contact your departmental support staff.